Зміст
- Налаштування роутера: перші кроки
- Запускаємо інтернет
- Бездротова мережа
- Турбота про безпеку
- Підсумки: короткий порядок всіх дій
В одній з минулих статей блогу АКС ми вже писали, як правильно вибрати роутер. Ви визначилися з відповідною моделлю, оформили покупку і отримали маршрутизатор мрії. Але що з ним робити далі, адже просто включити техніку в розетку мало? У цьому матеріалі поговоримо з вами про те, як правильно налаштувати роутер і зробити його роботу максимально ефективною.
Як налаштувати вай фай роутер: перші кроки
Спочатку техніку необхідно підключити. Блок живлення в розетку, штекер — в роз'єм живлення. Тепер на черзі інтернет-кабель, який заходить в приміщення і іншим кінцем підключений до обладнання провайдера. Конектор необхідно вставити в порт WAN роутера. Причому тут кабель, я ж хочу бездротовий Wi-Fi, зададуть питання багато користувачів. Справа в тому, що початковим джерелом Мережі в будь-якому випадку буде кабель. А ось далі ваші гаджети можна підключити як дротовим, так і бездротовим способом.
Запускаємо інтернет
Після включення роутера його можна «побачити» з будь-якого пристрою, обладнаного Wi-Fi-модулем. Якщо на вашому ПК такого немає, потрібне сполучення за допомогою патч-корду. Один штекер підключається до роз'єму мережевої карти комп'ютера (якщо вбудованої немає, або вона вийшла з ладу, необхідно встановити нову). Другий кінець — до порту LAN маршрутизатора. На задній панелі пристрою їх кілька. Вибирайте будь-який, між собою порти рівнозначні. Тримайте під рукою договір або інструкцію провайдера — там ви знайдете тип з'єднання, пароль до інтернету та інші необхідні дані. Також можна зателефонувати оператору служби підтримки.
.jpg)
Бездротова мережа
Як підключитися до роутера по кабелю, ми вже розібралися. Але все ж в більшості випадків користувачеві потрібен бездротовий інтернет, до якого зручно підключати смартфони, планшети та інші портативні гаджети. «Роздати вай фай» зовсім не складно. Щоб потрапити в панель адміністратора, де вказуються всі необхідні налаштування, запустіть на вашому комп'ютері браузер і відкрийте нову вкладку. В адресному рядку наберіть 192.168.1.1. Ця електронна адреса є стандартною, і підходить для всіх маршрутизаторів, незалежно від виробника і моделі. Але якщо після натискання на Enter потрібне вікно не відкривається, спробуйте вказати 192.168.0.1. Щоправда, у роутерах Xiaomi для входу в налаштування потрібно ввести 192.168.31.1 або miwifi.com.
В новому вікні у вас з'явиться запит на введення логіна і пароля. За замовчуванням це два однакових значення — admin і admin. Після введення пароля ви потрапите в меню налаштувань. Якщо пароль відрізняється від стандартного, подивіться наклейку на корпусі пристрою. Там же зазвичай вказана і адреса для доступу до адмінпанелі.
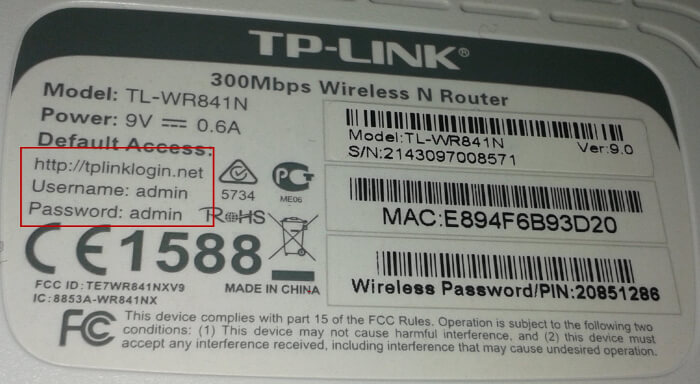
В меню Network, в підрозділі WAN, вкажіть тип підключення до мережі. У випадаючому списку виберіть динамічний IP. Якщо ви оплачуєте провайдеру статичний ай-пі (це додаткова послуга, можете перевірити в договорі, чи підключена вона), відповідно виберіть його. Натисніть «зберегти» (або Save, в залежності від мови інтерфейсу).
Цей розділ може називатися і по іншому — залежить від виробника пристрою, його моделі. Наприклад, може знадобитися вкладка «Установка», «Установка WAN».
В меню Wireless виберіть Wireless Settings. У цьому розділі ви дасте назву своєї домашньої мережі. Придумайте зручну комбінацію символів. При цьому намагайтеся не використовувати особисті дані — ім'я мережі будуть бачити всі користувачі вай-фай в зоні доступу. Якщо ви цього не хочете, приберіть галочку з пункту Enable SSID Broadcast.
Також цей розділ може називатися «Бездротова мережа», «Wi-Fi», а поле для позначення мережі — SSID. Якщо потрібно вказати тип мережі, вибирайте «Точка доступу».
В полі Mode виберіть стандарт зв'язку Wi-Fi. Зазвичай використовується стандарт n, останнім часом набирають популярність стандарти ac і ax. Залежить від року випуску моделі роутера, а також того, чи підтримують нові стандарти ваші гаджети.
.jpg)
Перезавантажте роутер, скориставшись кнопкою reboot в підміню reboot вкладки System Tools. Важливо: кнопка reboot на корпусі роутера — не для перезавантаження, а для скидання всіх налаштувань до заводських! Якщо маршрутизатор подвіс, і ви не можете зайти в панель адміністратора, для перезавантаження вимкніть живлення пристрою на 10-30 секунд.
Турбота про безпеку
Логічно, що ви не хочете, щоб вашим інтернетом користувалися сторонні люди. Крім того, важливо захистити ваші пристрої і дані від несанкціонованого доступу — інакше хтось може отримати доступ до вашої особистої інформації або заразити вірусами і іншим шкідливим ПЗ. Для якісного захисту потрібно закрити мережу і сам маршрутизатор паролями.
Пароль мережі
Для установки пароля на доступ до вашого вай-фаю відкрийте меню Wireless підрозділ Wireless Security. Вкажіть налаштування:
- Галочка «WPA/WPA2» активна.
- Версія WPA2-PSK (виберіть в списку, що випадає).
- Поле Encryption — AES.
- PSK password — придуманий вами пароль. Виберіть складну комбінацію символів і цифр. Зараз існує безліч програм, які дозволяють підібрати чужий пароль простим перебором або підстановкою популярних комбінацій, наприклад 12345678 тощо. Будьте унікальні!
- Group Key Update Period — 0.
Збережіть налаштування. Пароль необхідно буде ввести на кожному гаджет, з якого ви заходите в інтернет.
Закриваємо доступ до роутера
Ставити пароль необхідно не тільки на доступ до вай-фай мережі, а й на сам маршрутизатор. Інакше хтось із недоброзичливо налаштованих сусідів зможе налаштувати його для особистого користування.
Звичайно, при фізичному доступі до пристрою ви зможете скинути роутер на заводські настройки та налаштувати все заново. Але вам же не потрібна подвійна робота, правда? Так що варто придумати складну, але легко запам'ятовувану комбінацію символів в якості пароля на сам пристрій. Встановити новий пароль можна в розділі налаштувань, який називається «Система», «Пристрій», «Системні інструменти» або схожим чином.
Підсумки
В якості підсумків давайте повторимо весь алгоритм дій. Щоб налаштувати вай фай роутер, необхідно:
- Підключити живлення та включити сам маршрутизатор.
- Підключити інтернет-кабель (в окремих випадках це телефонний кабель, але ця технологія вже відходить в минуле).
- Якщо використовуєте дротове з’єднання, підключіть ПК до роутера за допомогою патч-корду.
- Відкрийте в браузері панель адміністратора.
- Введіть установки вашого провайдера для підключення до інтернету.
- Налаштуйте вай-фай мережу.
- Закрийте доступ до домашньої мережі і самого пристрою за допомогою паролів.
- Підключіть до Wi-Fi смартфон та інші гаджети.
- Якщо модель роутера підтримує додаткові функції, змініть і ці заводські настройки.
У цій статті ми привели тільки загальні моменти настройки маршрутизаторів для домашнього користування. Окремі моделі і цілі серії пристроїв деяких виробників зажадають іншого алгоритму дій. У таких випадках уважно читайте інструкцію до техніки, а якщо не впораєтеся самостійно — завжди можна звернутися до фахівця.
Окремо потрібно пам'ятати про правильне розміщення обладнання. Між маршрутизатором і кінцевими споживачами повинно бути якомога менше фізичних перешкод. Навіть якщо модель обладнана потужними антенами, бетонні стіни можуть практично повністю заглушити сигнал. А якщо ви ставите роутер у великому приміщенні, наприклад, двоповерховому приватному будинку, варто подумати про репітер — дублюючі пристрій, який забезпечить доступ до інтернету з будь-якої кімнати, навіть віддаленої від основного роутера.







 Ремонт
Ремонт Контакти
Контакти
